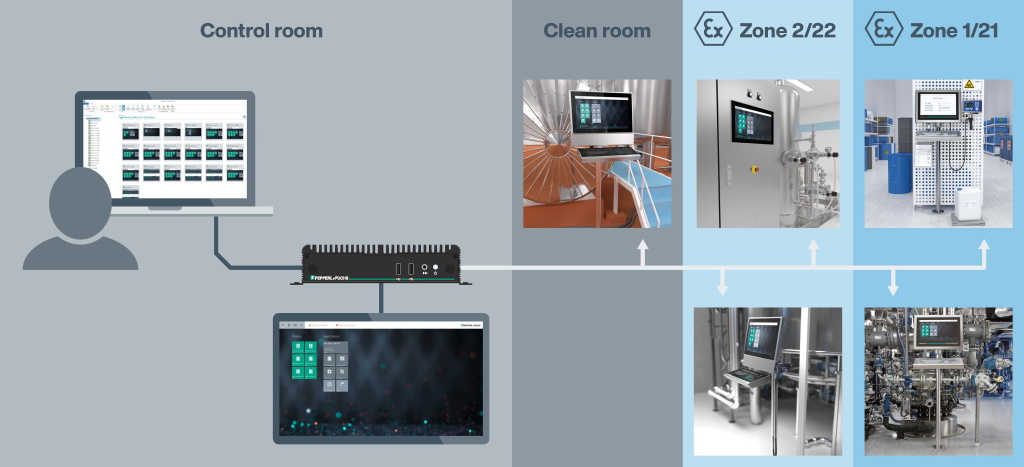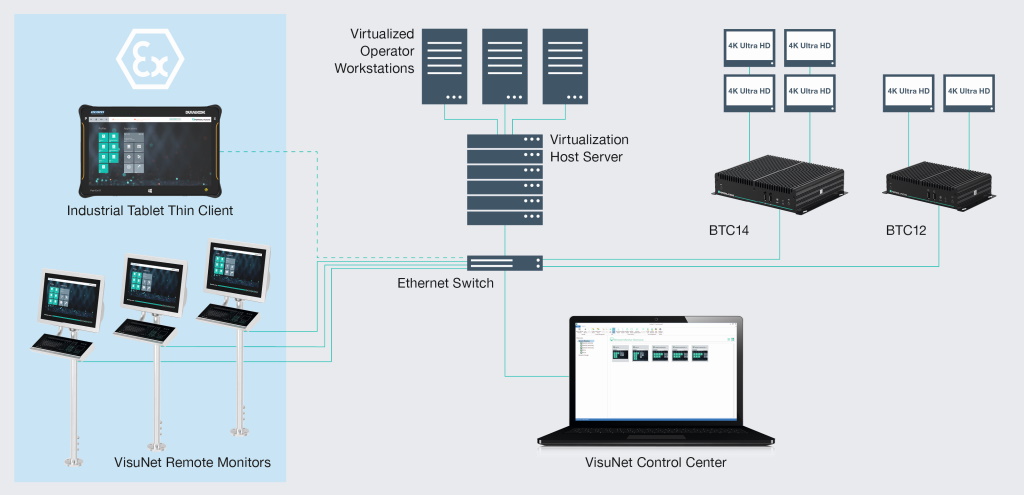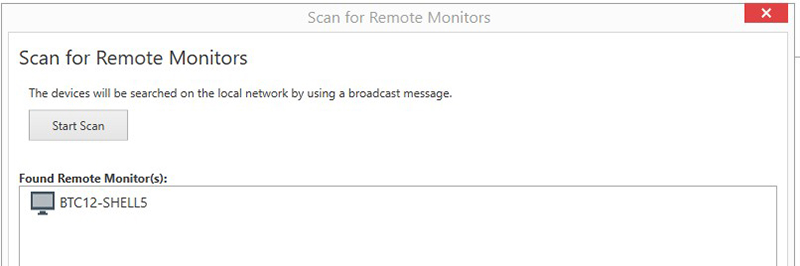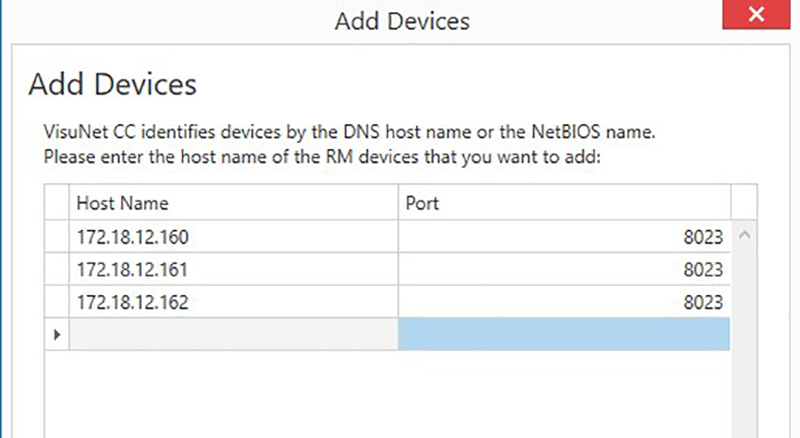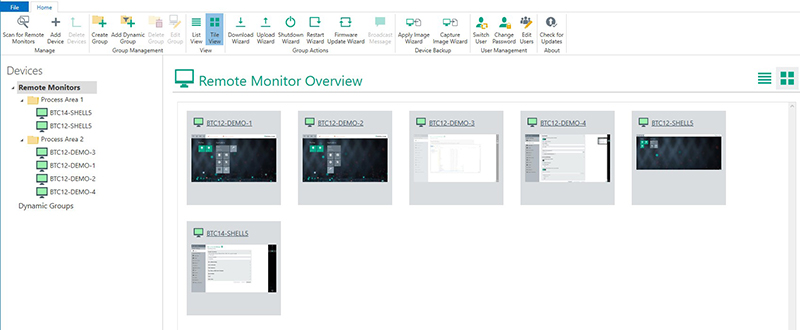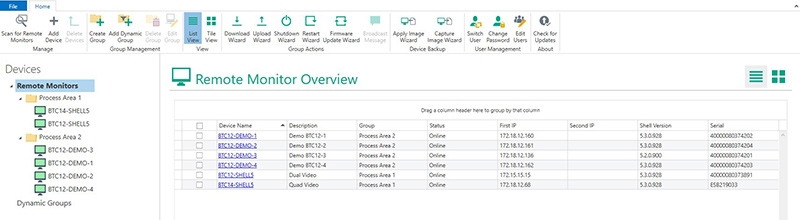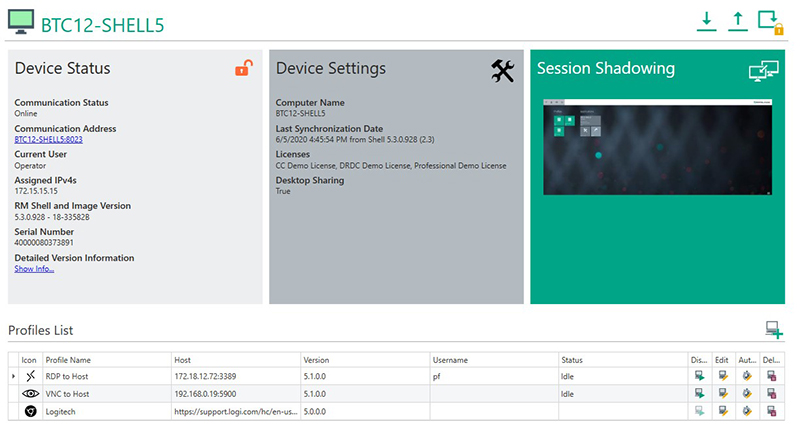Einfache Thin-Client-Verwaltung mit dem VisuNet Control Center
Inhalt dieses Beitrags
Einfache Thin-Client-Verwaltung mit dem VisuNet Control Center
Das Jahr 2020 hat die Art und Weise wie wir arbeiten und unseren täglichen Aufgaben nachkommen in vielerlei Hinsicht verändert. In der Welt der Automation werden häufig nur noch die wichtigsten Arbeiten von Mitarbeitern vor Ort ausgeführt. Alle anderen Mitarbeiter arbeiten remote. In einigen Bereichen ist dies unproblematisch und einfach zu verwalten, in anderen ist es jedoch mühsam und viele Aufgaben können nicht ausgeführt werden.
Anlagen, die eine Architektur auf Basis von VisuNet RM Shell Thin Clients von Pepperl+Fuchs für ihre HMI-Systeme implementiert haben, kann das VisuNet Control Center dabei helfen, die Abläufe am Standort und außerhalb des Standorts besser zu verwalten. Die Software ermöglicht Benutzern eine einfache Kommunikation, Verwaltung und Bedienung für ihre gesamte RM-Shell-basierte Thin-Client-Installation – ganz gleich, ob es sich um Desktop Thin Clients in nicht explosionsgefährdeten Bereichen oder Workstation Thin Clients in Bereichen der Division 1 handelt.
Erste Installationsschritte
Zunächst müssen Sie das VisuNet Control Center (CC) herunterladen und auf einem Laptop oder Server installieren. Der PC muss sich im selben Ethernet-Netzwerk/Subnetz befinden wie die Thin Clients des Standorts. Nachdem das VisuNet CC ordnungsgemäß installiert und im Netzwerk aufgenommen wurde, sind Sie nur wenige Minuten von der vollständigen Verwaltung Ihrer RM-Shell-Thin-Client-Installation entfernt.
Wenn Sie das VisuNet CC starten, müssen Sie zunächst die Topologie Ihrer Bedien- und Beobachtungssysteme erstellen, auf die Sie zugreifen möchten. Jeder Thin Client von Pepperl+Fuchs, auf dem die Software RM Shell 4 oder 5 ausgeführt wird, kann mit dem VisuNet CC verwendet werden, sobald dieser ordnungsgemäß lizenziert ist. Um alle Ihre Geräte innerhalb des Netzwerks zu finden, drücken Sie einfach die Schaltfläche, um das Netzwerk zu scannen. Das VisuNet CC sucht dann nach allen Thin Clients, auf denen die Software RM Shell ausgeführt wird, und fügt diese der Navigationsliste hinzu. Wenn Sie eine Liste der IP-Adressen oder Namen der Thin Clients haben, können Sie diese auch manuell hinzufügen.
Einfache Verwaltung Ihrer Geräte
Nachdem Sie alle Thin Clients hinzugefügt haben, werden diese im Navigationsmenü angezeigt. Sie können auch ganz einfach Gruppen für die Thin Clients erstellen, um sie aufzuteilen oder auf eine für Ihre Installation und Ihren Standort sinnvolle Weise zu organisieren. Klicken Sie einfach auf die Schaltfläche „Gruppe erstellen“, benennen Sie die Gruppe und ziehen Sie die Geräte per „drag&drop“ in die Gruppe.
Standardmäßig ist im VisuNet CC die Kachelansicht eingestellt, die Ihnen anhand von kleinen Vorschaubildern eine Übersicht über Ihre Geräte gibt. Dabei handelt es sich um nahezu Echtzeit-Momentaufnahmen der Thin-Client-Bildschirme, die nicht älter als ein bis zwei Sekunden sind. Dadurch erhalten Sie einen guten Überblick darüber, welche Thin Clients welche Aufgaben ausführen, welche Einheiten möglicherweise nicht betriebsbereit sind und welche Einheiten sich im Leerlauf befinden.
Alternativ bietet die Option „Listenansicht“ (List View) eine reine Textansicht als Übersicht über alle Einheiten, einschließlich Name, Beschreibung, Gruppe, Status, IP-Adresse, RM-Shell-Version und Seriennummer.
Wenn Sie in der Listenansicht, der Kachelansicht oder der Topologiestruktur auf der linken Navigationsleiste auf einen beliebigen Thin Clients klicken, wird die entsprechende Seite für diesen Thin Client angezeigt. Hier haben Sie vollen Zugriff auf den Thin Client:
Das hellgraue Feld auf der linken Seite zeigt den Gerätestatus und allgemeine Informationen an.
Das dunkelgraue Feld in der Mitte ermöglicht die vollständige Anpassung und Änderung der Einstellungen für den Thin Client.
Das grüne Feld auf der rechten Seite ermöglicht ein sogenanntes Session-Shadowing und die Thin-Client-Steuerung.
Die Profilliste darunter ermöglicht es Ihnen, im Handumdrehen Remote-Protokollverbindungen auf den Thin Clients zu erstellen, löschen, ändern und verbinden oder trennen.
Mit dem Session-Shadowing erhalten Sie eine Vollbildansicht des exakten Bildschirms des zuvor ausgewählten Thin Clients. Diese öffnet sich in einem neuen Fenster auf Ihrem Computer. Oben in der Menüleiste auf dieser Seite befinden sich Schaltflächen, mit denen Sie die Eingaben für Tastatur/Maus/Touchscreen deaktivieren oder die volle Kontrolle über den Thin Client übernehmen und ihn per Fernzugriff bedienen können. Session-Shadowing ist dann vorteilhaft, wenn es nicht möglich ist, direkt mit dem Thin Client zu interagieren. Es bietet Ihnen die Möglichkeit, remote zu arbeiten, egal ob Sie sich im Büro, in der Leitwarte, im Außeneinsatz oder zu Hause befinden.
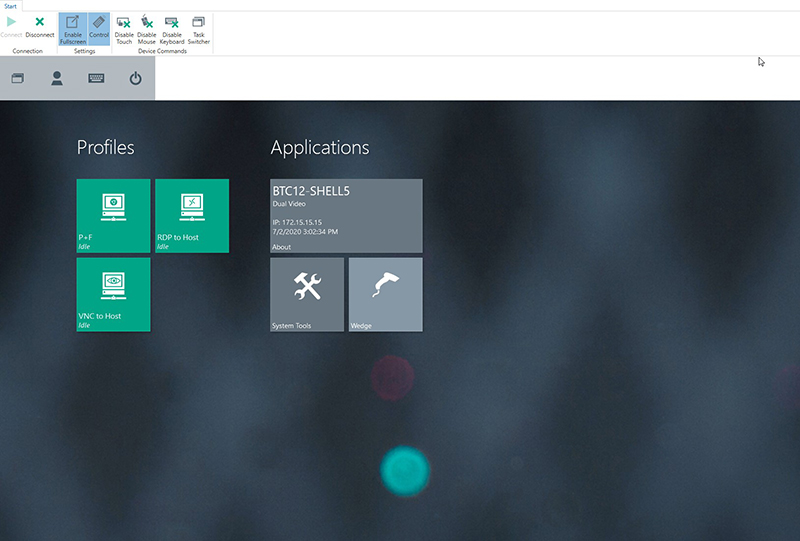
Session-Shadowing ermöglicht den vollständigen Zugriff auf den Bildschirm des Thin Clients.
Zusätzliche Tools und Funktionen
Weitere Installationsassistenten, sogenannte Wizards, führen Sie Schritt für Schritt mit detaillierten Informationen durch alle Arten von Prozessen, mit denen Sie das Benutzererlebnis verbessern können. Mit dem Firmware Update Wizard, dem Installationsassistenten zur Firmware-Aktualisierung, können Sie beispielsweise die RM Shell Software schnell und einfach aktualisieren oder Sicherheits-Patches basierend auf Microsoft® Patches für eine beliebige Anzahl von Thin Clients in Ihrer Installation implementieren. Mit nur wenigen Mausklicks führt Sie der Installationsassistent durch den Prozess und initiiert die Aktualisierung. Je nach Größe der Firmware-Aktualisierung oder des Patches können alle ausgewählten Thin Clients in nur wenigen Minuten aktualisiert werden. Es ist nicht erforderlich, die Einheiten einzeln oder direkt an der Thin-Client-Workstation zu aktualisieren.
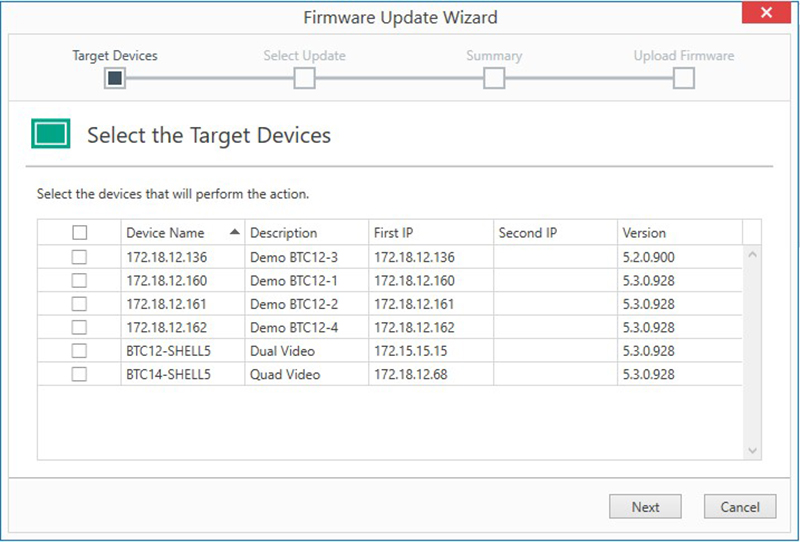
Mithilfe des Firmware Update Wizard können alle ausgewählten Thin Clients gleichzeitig aktualisiert werden.
Mit dem sogenannten Clone Wizard können Sie eine bestimmte Thin-Client-Einheit klonen. Alle spezifischen Einstellungen wie angelegte Profile, Desktop-Sharing- und Dialog-Filter-Einstellungen können einfach von einem Thin Client auf mehrere andere Geräte kopiert werden. Diese Funktion kann bei der Erstinbetriebnahme oder beim Hinzufügen neuer Thin Clients zu einer bereits vorhandenen Installation zum Einsatz kommen. Das spart viel Zeit. Sie können einen Master Thin Client mit allen entsprechenden Einstellungen erstellen. In Sekundenschnelle lassen sich diese Einstellungen auf die anderen Thin Clients kopieren.

Der Clone Wizard ermöglicht das Kopieren aller spezifischen Einstellungen auf andere Thin Clients.
Das VisuNet CC bietet zudem einen „Capture-Image-Wizard“, mit dem ein vollständiges Windows®-Image entweder als individuelle Sicherung für ein bestimmtes Gerät oder als generisches Windows-Image für Thin-Client-Einheiten mit derselben Hardware erstellt werden kann. Während der Wizard zum Klonen, der zuvor beschrieben wurde, nur RM-Shell-spezifische Einstellungen kopiert, erstellt der Image-Wizard eine vollständige Sicherung des Windows-Betriebssystems und aller darin verwendeten Einstellungen. Oft möchten Benutzer ein vollständiges Windows-Image in ihrem Netzwerk speichern, wenn ein komplettes Zurücksetzen auf die Werkseinstellungen erforderlich ist. Mit dem Capture-Image-Wizard können Sie Windows-Images bei Bedarf auf unkomplizierte Weise speichern und bereitstellen.
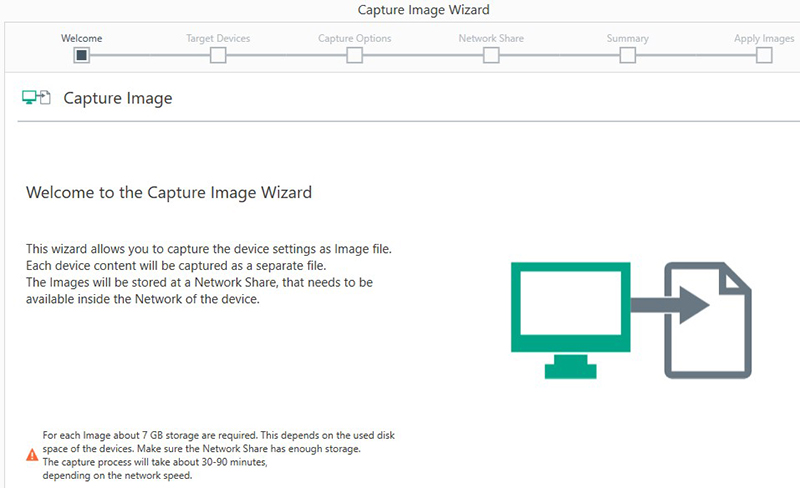
Der Capture Image Wizard ermöglicht die vollständige Sicherung des Windows-Betriebssystems und aller Einstellungen.
Zudem stehen Wizards für weitere grundlegende Funktionen zur Verfügung, wie das Hoch- und Herunterladen von Einstellungen und das Neustarten oder Herunterfahren bestimmter Einheiten.
Die letzte Funktion, die wir hier vorstellen möchten, ist eine zusätzliche Sicherheitsebene in Form von Benutzergruppen. Sie können ganz einfach benutzerspezifische Gruppen für jeden Mitarbeiter erstellen, der VisuNet CC verwenden wird. Jeder Benutzer erhält seine eigenen Anmeldedaten und Berechtigungen, mit denen er bestimmte Aufgaben innerhalb der Software ausführen kann.
Möchten Sie einem Benutzer ausschließlich Leseberechtigungen zuweisen? Kein Problem.
Möchten Sie, dass ein Benutzer alles tun kann, außer Benutzerberechtigungen zu bearbeiten und die Firmware zu aktualisieren? Kein Problem.
Das VisuNet CC verwendet lokale Kennwörter und ermöglicht mit der „Active Directory User“-Funktion die Benutzeranmeldung auf diese Weise zu implementieren.
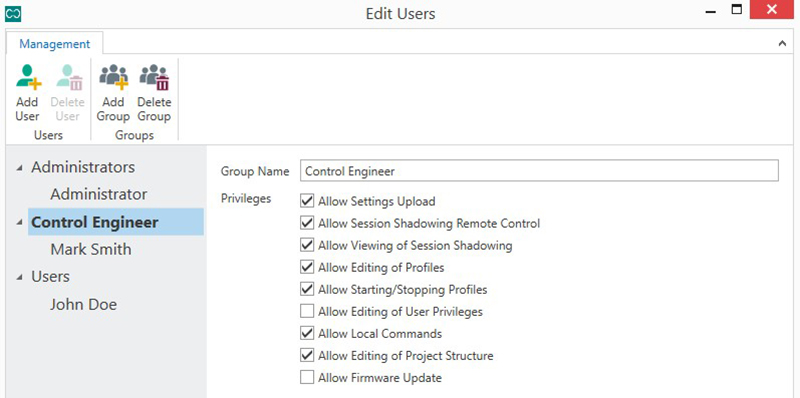
Mit dem VisuNet Control Center können einfach benutzerspezifische Gruppen erstellt und entsprechende Berechtigungen erteilt werden.
Dies sind nur einige der wichtigsten Vorteile des VisuNet CC. Die Management-Software für VisuNet Thin Clients wird stetig aktualisiert und ergänzt. Egal, ob Sie Ihre Thin Clients remote konfigurieren oder mit den Bedienern von HMI-Geräten in Reinräumen oder Gefahrenbereichen interagieren, die Verwaltung und Instandhaltung Ihrer Installation gestaltet sich mit dem VisuNet CC so effizient wie nie.
Weitere Informationen
Abonnieren Sie unseren Newsletter und erhalten Sie regelmäßig Neuigkeiten und Wissenswertes aus der Welt der Automatisierung.